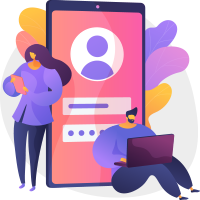تُعد عملية تصوير شاشة الكمبيوتر (أو أخذ لقطة شاشة) أداة مفيدة بشكل كبير لمشاركة المعلومات، تقديم الدعم الفني، وإنشاء المحتوى التعليمي، يمكن استخدامها لالتقاط صورة ثابتة أو تسجيل فيديو لما يظهر على الشاشة في لحظة معينة، ومن خلال موقع بوابة الخليج يُمكن التعرف على الطريقة الأفضل لتصوير شاشة الكمبيوتر.
كيف اصور شاشة الكمبيوتر
فيما يلي نظرة عامة على إجابة شاملة لسؤال كيف اصور شاشة الكمبيوتر باستخدام الأنظمة المختلفة:
تصوير شاشة الكمبيوتر في نظام ويندوز
يوفر نظام ويندوز العديد من الطرق لالتقاط شاشة الكمبيوتر، منها ما يلي:
- زر “Print Screen” (PrtScn):
- يتيح هذا الزر التقاط الشاشة بالكامل وحفظها في الحافظة. حيث يمكن بعد ذلك لصق الصورة في أي برنامج لتحرير الصور (مثل الرسام أو الفوتوشوب).

- زر “Windows + Shift + S”:
- يفتح هذا الأمر أداة “أداة القطع” التي تتيح تحديد جزء معين من الشاشة لالتقاطه.

- أداة “Snipping Tool”:
- توفر هذه الأداة خيارات متقدمة لالتقاط الشاشة، بما في ذلك إمكانية التقاط جزء محدد، نافذة معينة، أو الشاشة بالكامل.

- أداة “Snip & Sketch”:
- هذه الأداة توفر ميزات مشابهة لأداة القطع مع واجهة مستخدم محسنة وتكامل أفضل مع نظام ويندوز 10.
تصوير شاشة الكمبيوتر في نظام ماك
يقدم نظام ماك أيضًا عدة طرق لالتقاط الشاشة، منها:
- زر “Command + Shift + 3”:
- يلتقط هذا الأمر صورة للشاشة بأكملها ويحفظها مباشرة على سطح المكتب.

- زر “Command + Shift + 4”:
- يتيح هذا الأمر تحديد جزء معين من الشاشة لالتقاطه.
- زر “Command + Shift + 5”:
- يفتح هذا الأمر قائمة أدوات تتيح خيارات متنوعة لالتقاط الشاشة، بما في ذلك تسجيل فيديو للشاشة.
تصوير شاشة الكمبيوتر في نظام لينكس
يوفر نظام لينكس أدوات متعددة تعتمد على التوزيعة المستخدمة، مثل:
- أداة “gnome-screenshot”:
- تتيح هذه الأداة التقاط الشاشة كاملة أو جزء منها ويمكن تشغيلها من خلال الأمر في الطرفية أو من خلال الواجهة الرسومية.

- أداة “Shutter”:
- أداة متقدمة لالتقاط الشاشة مع خيارات تحرير مدمجة.
تسجيل الفيديو للشاشة
إذا كانت هناك حاجة لتسجيل فيديو لما يحدث على شاشة الكمبيوتر، هناك أدوات مثل OBS Studio، Bandicam، وCamtasia التي توفر ميزات تسجيل متقدمة.
أين اجد لقطات الشاشة في الكمبيوتر
يمكن أن تختلف أماكن حفظ لقطات الشاشة حسب نظام التشغيل والأدوات المستخدمة لأخذ اللقطات، فيما يلي أماكن حفظ لقطات الشاشة في الأنظمة المختلفة والأدوات الشائعة:
نظام ويندوز
- زر “Print Screen” (PrtScn):
- عندما يتم الضغط على زر “Print Screen”، تُحفظ اللقطة في الحافظة (Clipboard)، ويجب على المستخدم لصقها في برنامج تحرير الصور مثل “الرسام” (Paint) باستخدام اختصار “Ctrl + V” ثم حفظها.
- زر “Windows + Print Screen”:
- تُحفظ اللقطة تلقائيًا في مجلد “Screenshots” الموجود في “Pictures”.
- أداة “Snipping Tool” وأداة “Snip & Sketch”:
- بعد التقاط الشاشة، يمكن حفظ اللقطة يدويًا في أي مكان يتم اختياره، بشكل افتراضي، تعرض الأداة نافذة لحفظ اللقطة في المكان الذي يتم تحديده.
- أداة “Game Bar”:
- اللقطات الملتقطة باستخدام هذه الأداة تُحفظ تلقائيًا في مجلد “Captures” الموجود في “Videos”.
نظام ماك
- زر “Command + Shift + 3” و “Command + Shift + 4”:
- تُحفظ لقطات الشاشة تلقائيًا على سطح المكتب (Desktop) بصيغة PNG، ويمكن تغيير الموقع الافتراضي باستخدام إعدادات النظام.
- زر “Command + Shift + 5”:
- يمكن تحديد مكان حفظ اللقطات من خلال إعدادات الأداة الظاهرة عند التقاط الشاشة.
نظام لينكس
- أداة “gnome-screenshot”:
- غالبًا ما يتم حفظ لقطات الشاشة في مجلد “Pictures”، يمكن تغيير الموقع الافتراضي أو تحديده من خلال إعدادات الأداة.
- أداة “Shutter”:
- يمكن تحديد مكان حفظ اللقطات من خلال إعدادات الأداة.
أدوات وتطبيقات أخرى
- OBS Studio و Bandicam و Camtasia:
- هذه الأدوات تسمح بتحديد مكان حفظ اللقطات والفيديوهات من خلال الإعدادات الخاصة بها.